Windows 10 Quick Access Broken
Quick Access is a new feature introduced in Windows 10, replacing Favorites in previous versions of Windows which allows you to pin folders for easy access. The frequently-used shortcuts, like Desktop, Downloads, Documents and Pictures, are pinned to Quick Access by default.This tutorial shows you how to pin your own personal folder to Quick Access, unpin a folder or reset Quick Access to default.Part 1: Pin Folders to Quick AccessOpen the File Explorer. Now select the folder, library or even a drive that are to be pinned to Quick access. Right-click on it and select “ Pin to Quick access” from context menu.Your selected item will be quickly pinned to the Quick access section from File Explorer.Part 2: Unpin Folders from Quick AccessOpen the File Explorer.
From the left Quick Access pane, right-click on the item you want to unpin and select “ Unpin from Quick access” from the drop-down menu.Now your selected item will disappear from Quick Access.Part 3: Reset Quick Access Folders to DefaultGet Quick Access messed up? Here’s a simple way to reset / restore Quick Access folders to default:. Press the Windows key + X to open the WinX menu. Select Command Prompt (Admin).Now copy the following command and paste it into the Command Prompt.
Press Enter.del /F /Q%APPDATA%MicrosoftWindowsRecentAutomaticDestinations.Close Command Prompt and re-launch File Explorer. You’ll see that the Quick Access is restored to default and only the default folders are pinned.
And so, thanks to cooperation with Olav XO who allow me to use his Chernobyl Exploration video I was able to bring you Guys this awesome comparison.Please make sure to visit Olav's channel to check what else did he prepared for you!Olav XO Channel:Olav's Exploring Charnobyl and Pripyat video:Music: Last Train to Mars by Dan Lebowitz. I really enjoy preparing Game vs Real Life comparisons and i just couldn't help myself to forget about iconic mission from Call of Duty 4 located in Chernobyl / Pripyat. Warfare call of chernobyl.
In a previous post, we worked out a way to troubleshoot problem. And in today's post, we'll continue another 'Quick Access' topic - Quick Access is not working, broken, not responding or becomes extremely slow to load/open. When Quick Access was dead, can you recover files or folders there?Worst of all, each of the mentioned Quick Access malfunctioning issues would prevent you from accessing files and folders normally. And many people said that they did a system restore for the first attempt, they lost quite a few computer files and lately installed programs. To assist you better in dealing with Quick Access problems without worrying too much about losing your frequently used folders and recently opened files, download EaseUS on your Windows 10 PC.
Launch it automatically after successful install.This is how you can use the Windows 10 data recovery software to find Quick Access contents:1. Download and install EaseUS Data Recovery Wizard on your computer.2. Use the data recovery tool to search for and recover your lost data. Choose a storage location or a specific folder where your data was lost and then click the Scan button. Fix 1 - Quick Access not working, not responding, crashing all the timeOnce you find Quick Access not working normally as it should, try to disable and then re-enable it. Or else, manually delete some related%appdata% files.
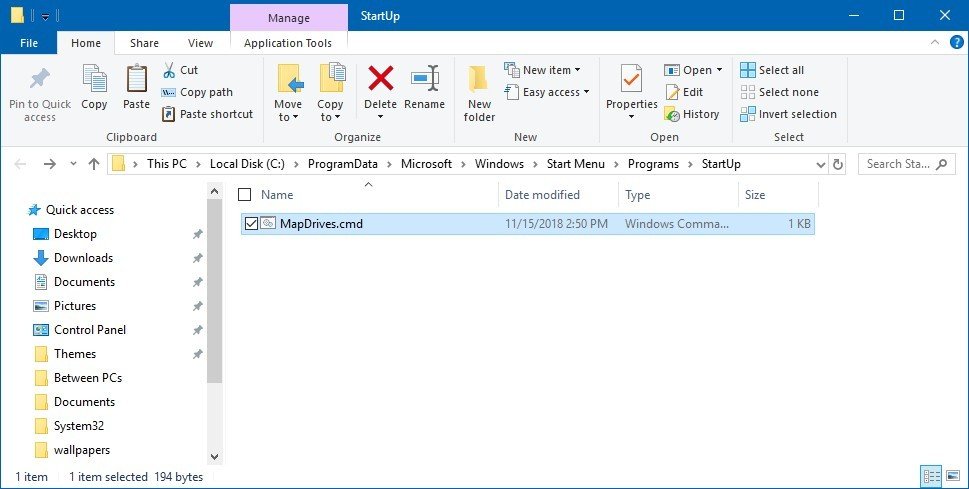
How to disable Quick Access?You should ask File Explorer to open files or folders to This PC instead of Quick Access.Step 1. Launch File Explorer, click on View Options Change folder and search options. Now you opened Folder Options.Step 2.
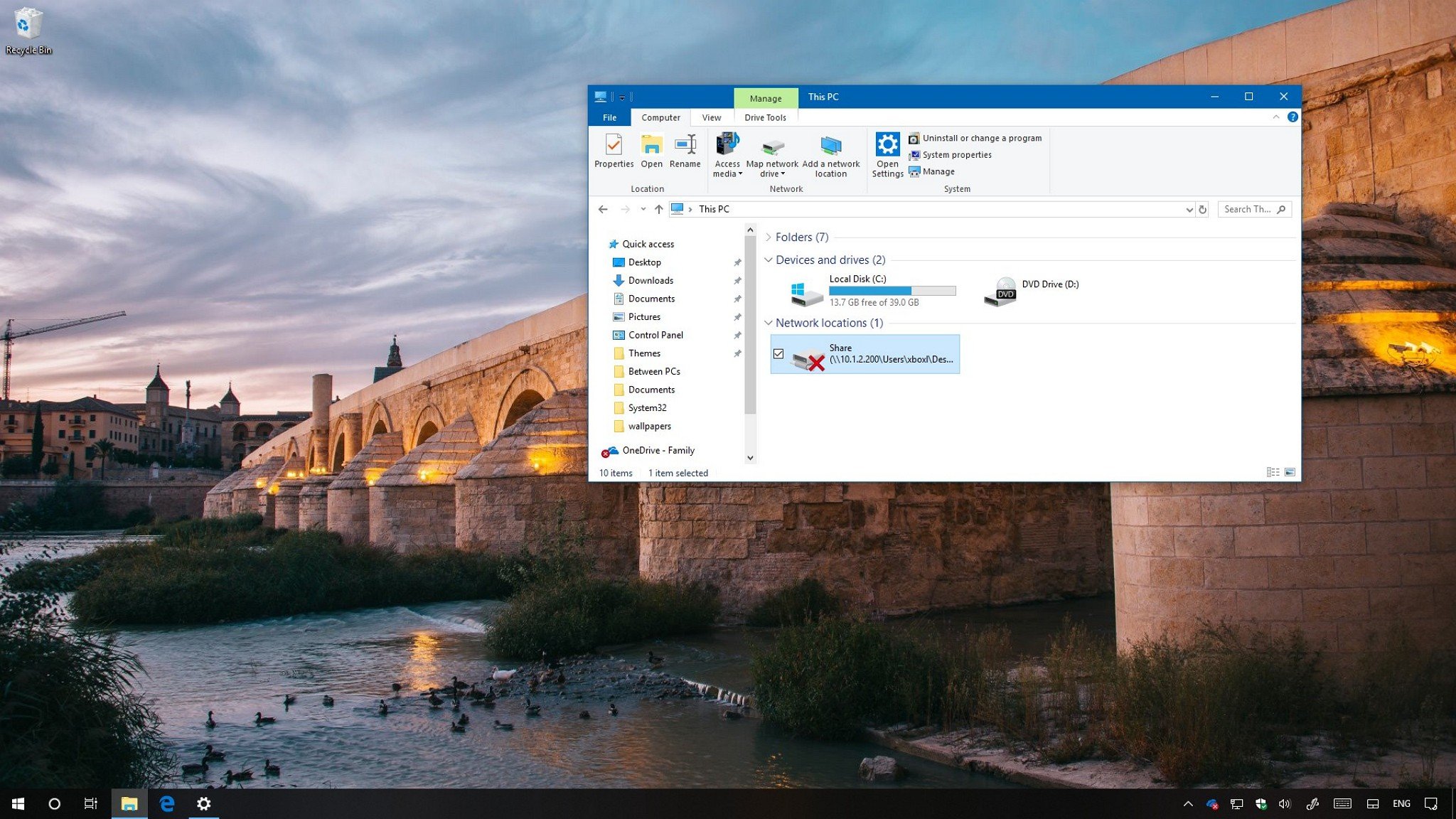
Uncheck the two options 'Show recently used files in Quick Access' and 'Show frequently used folders in Quick Access' under Privacy. Click 'Clear' to clear File Explorer history. Click OK.How to delete 'Quick Access' related app data files?Step 1.
Acer Quick Access

Launch File Explorer and respectively paste the following folder paths into the Address bar and hit Enter.%AppData%MicrosoftWindowsRecentAutomaticDestinations.%AppData%MicrosoftWindowsRecentCustomDestinationsStep 2. Select all files in the opened folder and delete them all. Fix 2 - Quick Access is slow to load or openYou need to clean up Quick Access when it takes a long time to load or open.
Besides clear the File Explorer history while disabling Quick Access, do one more step to unpin some large folders like Desktop, Downloads, Windows, etc.To unpin a selected folder from Quick Access, simply right-click on the folder and choose 'Unpin from Quick Access'.