Disable Sticky Keys Windows 10
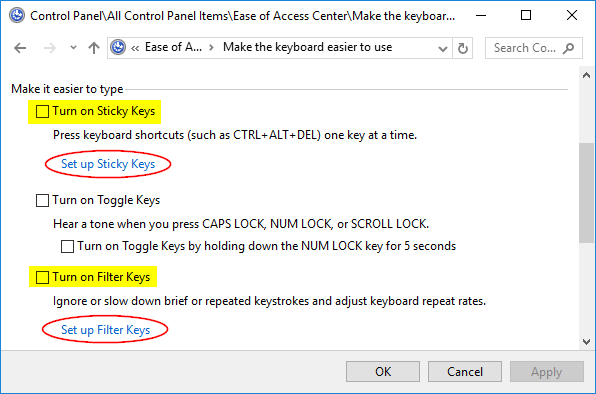
- Disable Sticky Keys Shortcut Windows 10
- Disable Sticky Keys Windows 10
- Disable Sticky Keys Windows 10 Login Screen
Disable Sticky Keys Shortcut Windows 10
Sticky Keys have been around for a while, and they are a feature that proved to be quite helpful for lots of users, regardless of the Windows version.Windows 10 version 1809, also known as October 2018 Update, also comes with Sticky Keys, and it allows users to easily disable or enable them from Settings, but at the same time to also configure additional options.The purpose of Sticky Keys is as easy as it could be. With this feature enabled, pressing modifier keys, like Shift, CTRL, or ALT keeps the keys active until a standard key is pressed.Shift, for instance, can be used instead of Caps Lock by simply pressing it twice. It will remain active until you press Shift for the third time. Why is this helpful? Microsoft explains:“Instead of having to press three keys at once (such as when you must press the Ctrl, Alt, and Delete keys together to log on to Windows), you can use one key by turning on Sticky Keys and adjusting the settings. This way, you can press Remember to like our and our twitter for a chance to win a free Surface Pro tablet every month!Quick Links:.
How to Turn On or Off Filter Keys in Windows 10is an Accessibility option that you can use to control the keyboard repeat rate and ignore repeated keys.When Filter Keys is turned on, you can also turn on and adjust Bounce Keys, Slow Keys, and Repeat Keys. Bounce Keys - You may 'bounce' keys, resulting in double strokes of the same key or other similar errors. BounceKeys instructs Windows to ignore unintended keystrokes. Slow Keys - The sensitivity of the keyboard can be a problem, especially if you strike keys accidentally. SlowKeys instructs Windows to disregard keys that are not held down for a certain period of time. Repeat Keys - Most keyboards allow you to repeat a key just by holding it down.
Disable Sticky Keys Windows 10
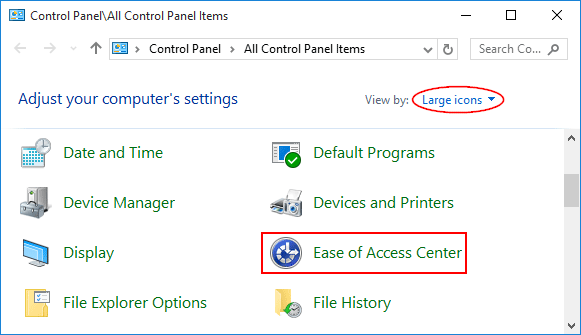
Disable Sticky Keys Windows 10 Login Screen
If you cannot lift your fingers off the keyboard quickly enough, this can result in unintentionally repeated characters. RepeatKeys lets you adjust the repeat rate or disable it altogether.This tutorial will show you how to turn on or off Filter Keys and adjust its settings for your account in Windows 10. A) Click/tap on Keyboard on the left side, and turn on Ignore brief or repeated keystrokes and change keyboard repeat rates under Use Filter Keys on the right side. B) Check (on) or uncheck (off - default) Turn on Filter Keys for what you want.